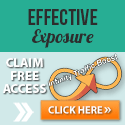Leased Ad Space
These days, you don't have to scamper around before finding a tool for your image to text conversion. Instead, if you use a Windows PC, you can easily use the in-built tool on the computer.
For the windows computer, there are several OCR tools available. OCR translates to Optical Character Recognition. Every image to text conversion tool features this technology. Each of these tools come with peculiarities. However, they all have one thing in common – they are very easy to use.
Though, unlike other online images to text converters, you may need to do some installation for the windows apps before you can use them. This is most likely the case if you use older versions of Windows. The tools are less than 10MB and work from the system tray.
However, if you use Windows 10, you won't need additional software. The OCR technology can help you create an editable text document in no time.
CONVERTING IMAGES TO TEXT ON WINDOWS 10
There are several in-built functionalities on windows 10 and its native apps that can help you get started with extracting text from images.
OneNote
You may have been using the OneNote app but be unaware of how it can help you with converting images to text. Once you open the image with the OneNote app, right-click on the image. You get to see a small window, select "Picture." This introduces you to a drop-down where you can select "Copy Text." You can then paste the text into whatever document you want.
Google Drive
The Google Docs program also makes it possible to copy text from images without installing a new app. Go to your Google Drive. Upload the image you want to copy text from. Then, use Google Docs to open the image.
Upon opening the image with Google Docs, the text on the image are already automatically copied and subsequently pasted in the new document.
Photo Scan
The Photo Scan app also comes with the OCR feature. With this, you can extract text from photos. This app works with different images; imported image files copy images or images from the camera roll.
Capture2Text
This tool kicks into functionality with a keyboard shortcut. It's free to use, and the OCR in-built works to make life easier for you. For example, when text is copied from the image, it's automatically saved in the clipboard.
An added advantage of this tool is the support for different languages. Up to 90 languages are supported by this tool. Hence, you can rest assured whether the text is in Chinese, French, German, Korean, or even Japanese.
FreeOCR
This is arguably the best tool on windows for extracting text from images. While many other tools offer limited functionality, FreeOCR is free. The tool also opens scanned PDFs and works with most image formats. The ability to scan and extract text from PDFs makes the FreeOCR tool stand out.
Once you confirm or initiate the presence of any of these tools on your computer, you can easily convert images to text without an internet connection. So, if you use a windows computer, these tools are a great place to start.
About Yury Platonov
This member hasn't told us anything about themselves yet! Encourage them to do so!