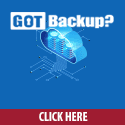Leased Ad Space
Powerful Entrepreneur-ready blog/website platform based on WordPress - eStage 2.0 Create your beautiful site [Now!]
Published by Paul Bilek — 09-27-2017 09:09:30 AM
eStage Review – Four Percent’s Custom Website Blogging System Builder?

eStage is an expansive, advanced blogging platform designed to work seamlessly with WordPress. eStage provides high levels of functionality with ease of use, making it an ideal tool for anyone looking to create an effective and professional-looking website or blog.
What Is eStage?
eStage is a product and service of The Four Percent Group LLC, headquartered in Sioux Falls, South Dakota. The Four Percent Group was founded by Vick Strizheus, a Ukrainian-born internet entrepreneur that now lives in South Dakota with his family after earning a fortune from online marketing.
Strizheus and the Four Percent Group focus on providing training and education courses to individuals interested in becoming internet entrepreneurs themselves.
The company's training courses cover topics like search engine optimization, lead generation, list building, and traffic mastery across a number of different platforms like Facebook, Twitter, and YouTube.
All told there are 20 different courses available to members of the Four Percent Group; membership is free. The price of each training course varies.
eStage Product
Unlike Strizheus' educational and training programs, eStage is different in that it's a service designed to provide high levels of support to anyone running their own WordPress site. This distinguishes it from the rest of the Four Percent Group's offering, leaving it in a unique position and gives it wider appeal outside the world of affiliate and MLM marketing.
The core service is a suite of themes, plugins, widgets, and other tools that are designed to work natively with WordPress, the world's leading content management software platform for websites. One of the most popular and widely-used systems, WordPress is highly adaptable and customizable, something that eStage takes advantage of in its offering.
eStage includes access to powerful layouts with responsive functionality, thanks to the fully-customizable code used to create the system's tools.
Icons, fonts, and images included in the package have all been optimized for Retina Display screens to ensure they look their best when viewed from mobile devices, and eStage supports over 800 different typefaces thanks to full integration with Google Fonts.
Other advantages of eStage include drag-and-drop functionality for activating widgets and plugins, search engine optimization through semantic coding, and the ability to modify and exchange themes on the fly, providing access to every element for customization.
A one-month subscription to eStage is available from the Four Percent Group completely free. After that month, there are many different pricing plans from which to choose. Upgrades, tech support, and maintenance are included for the lifetime of your relationship with eStage.
Please be aware that in order to use eStage, you must already have a domain name and web hosting as well as an installation of WordPress on your server.
However, thanks to eStage's partnership with professional IT provider enFusionWeb, complete setup of a site from scratch – including installation of WordPress and eStage – is available for a one-time fee of just $97. This price is exclusive to eStage and/or Four Percent Group members.
eStage Opportunity
The opportunity presented by eStage is to access an easy, painless way to create and modify a website or blog for any need or purpose at an affordable price.
This provides excellent support to maximize profits in an online environment, easily paying for the cost of a month of service and then some; combined with lifetime tech support and upgrades included, the value for money is quite high when it comes to a monthly eStage subscription.
eStage Verdict
With the focus of the Four Percent Group on internet marketing, eStage is most appropriate for anyone looking to put what they've learned from Strizheus and his comprehensive training into effect in order to earn a living by marketing products and services online.
However, this doesn't mean eStage can't be used to help customize a site that's not directly related to internet or affiliate marketing.
However, this doesn't mean eStage can't be used to help customize a site that's not directly related to internet or affiliate marketing, the tools and features provided by eStage are robust enough to be applicable to any number of instances outside of marketing and promotion.
That being said, combining eStage with the Four Percent Group training is likely an incredibly effective solution, as eStage provides a practical outlet for all the skills and knowledge that a Four Percent Group student receives from the training modules they purchase.
As both these training modules and the content management suite were designed by the same organization, they are likely to dovetail together, offering a synergistic approach to anyone wise enough to use both together.
The value of eStage is also high due to the fact that Four Percent Group is proud to offer an entire month's worth of service completely free, making it easy to determine if the suite of tools and features is a good fit for the needs of your website.
Combine this with the exclusive website setup offer of just $97 – a bargain when compared to other full-service offers – the barriers to entry are quite low for anyone who wants to get involved but doesn't have the time or expertise to handle the minutiae of setting up a web server themselves.
Everything taken together indicates that eStage is certainly worth investigating by anyone with a WordPress blog or website that wants to liven it up and provide themselves with more functionality. The no-obligation free month of service is certainly worth the price of admission by all accounts.
Combined with the reputation that Strizheus has as an internet entrepreneur, trying out eStage for a month may leave you pleasantly surprised with the amount of effective control you have over your WordPress site.
Additionally, eStage's ease of use – and the highly competitively priced website setup services through the Four Percent Group's partner, enFusionWeb – makes it ideal for newbies looking to break into the game.
eStage's tools make it easy to focus on providing excellent marketing content without having to worry personally about the specifics of technology, leaving it up to the experts behind the scenes instead.
We recommend giving eStage a closer look, as well as its parent company Four Percent Group. You may like what you find.
Want To See What Players Money Is About?
See why after a decade of digital dollar domination, we have only ONE online
opportunity you need for optimal results! Enter your best business email now.
I will never give away, trade or sell your email address. We are here to help, not hurt.
-----------------------------------------------
Version - 2.0
- Start
- Basic Requirements
- Getting Online
- Installing WordPress
- eStage Installation
- Recommended Plugins Installation
- Activating eStage
- Permalink settings
- Importing Settings
- Customization
- Installation Help
- Change Log
Copyright eStage 2017

eStage - Documentation
- Created:21/06/2017
- Latest update:20/09/2017
- By: eStage
- Demo URL: http://estage.com/demo
- Email Support: support@fourpercent.com
Thank you for purchasing eStage!
We hope that you find all your questions regarding eStage answered in this Documentation in as much details as possible. However, if you still need support, do not hesitate to contact us at support@fourpercent.com
Setup Help
eStage comes with this step by step documentation on how to completely setup your site . If however, you still find setting up domain, hosting and eStage technically difficult, you can send a request to get it setup for you by an expert for $97/site. Click Here to send a setup request.
Step 1: Basic Requirements
Before starting eStage setup, you need a few basic things in place in order to proceed.
- Note: You do not need to do this step if you already have a domain name.
1. Domain/Website name: Domain name is a publicly accessible address that people type to get to your website. for example http://eStage.com. If you already have a domain name and would like to install eStage on it, then you do not need to buy another domain. However, if you want to setup eStage on a completely new domain, you need to buy it. We recommend you ger your domain from Godaddy.com - Note: You do not need to do this step if you already have a hosting server.
2. Hosting/Server: A web hosting service is a type of Internet hosting service that allows individuals and organizations to make their website accessible via the World Wide Web. Web hosts are companies that provide space on a server owned or leased for use by clients, as well as providing Internet connectivity, typically in a data center.
This is required in order for everyone to have access to your Website when they type your domain/website name. If you already have a hosting server, then you do not need another one. However, if you do not have a hosting server or do not want to use your current hosting server, then you need to get one. We recommend you ger your hosting server from Bluehost.com. Your hosting/server should be a fully working PHP server with PHP 5.6+ and MySQL 5.0+ support.
Please note that you can also get your Hosting/Server from Godaddy.com or any other hosting company as you prefer. - Note: You do not need to do this step if you already have your eStage Package & License Key.
3. eStage Package & License Key: Once you have your domain name, next you need is an eStage License Key for your domain name. Please keep in mind that license key is assigned to your domain name so you can only use it on a single domain.
To get your license key, please go to eStage.com and sign-up for a free trial account. Once you sign-up, activate your account and you will be take directly to our download page eStage Download Page. Enter your domain name and click on generate license button, you should get a license key along with a download like to the eStage Package.
Step 2: Getting Online
In this step, our focus will be to get your website online so you can start installing WordPress and eStage.
- Note: You do not need to do this step if your domain already points to your hosting server.
1. Pointing domain to hosting server: Login to your registrar account where you have your domain name. A register is where you bought your domain name, for example Godaddy, Namecheap etc. In this tutorial, we will be talking about Godaddy.
Once you login to your Godaddy account, find your domain name and click on "Edit DNS" right next to it. On the next page, scroll down to the nameservers section and enter the DNS of your hosting company. In our case, it's Bluehost so we will enter the following.
ns1.bluehost.com
ns2.bluehost.com
Please keep in mind that your hosting DNS might be different from above based on who your hosting company is. It's best to contact them and ask them for their nameservers. - Note: You do not need to do this step if your already know your website directory.
2. Checking your Website: After you change your DNS, please keep in mind that it can take upto 48 hours for the DNS changes to take effect. Once the DNS changes are in effect, login to your hosting account and open your cPanel. cPanel is the default control panel when you sign-up with Bluehost. Other hosting companies might have different backend setups.
Once inside the cPanel, click on "File Manager" folder and it will open a small pop-up box. Select the domain you want to install WordPress on and click on "Open".
On the left side, you will see your hosting directory. If the domain/website name is the main domain inside your cPanel, then all your files for your website will go inside "public_html" folder. However, if you have your domain name as an addon, then it will be inside another folder.
For example, if the main domain inside your cPanel is http://domain1.com and the domain you have added as an addon is http://domain2.com, then the files for domain2.com will be inside "public_html/domain2.com" or "public_html/http://domain2.com"
- Note: You do not need to do this step if your website is already live.
3. Going Live: Once you are in the main directory for the domain, click on "File" and add a new file, name it "index.php". Then, click on "Create New File"
Next, select the file and right click on it. Click on "Edit".
On the next page, add something to the page and click on "Save Changes". Now, visit your website and you should be able to see what you just typed. If you do not see anything or the website redirects to another page, then you have done something wrong. Do not proceed any further at this stage till you correct this problem.
Step 3: Installing WordPress
In this Step, we will install WordPress. There are 2 ways to install WordPress, the quick way and the manual way to do it. We will cover both of these below.
- Note: You do not need to do this step if you already have WordPress installed.
Method 1: (The Quick Way) Most of the hosting/server companies nowadays offer a simple 1-Click WordPress installation. However, the problem with this is, they bundle the installation with tons of plugins and themes which you do not need and never use. That's why we recommend the 2nd Method which takes longer but is the recommended way to do it.
Please follow the steps below in order to install WordPress using the 1st method.- Login to your hosting/server cPanel and locate the "Softaculous Apps Installer" or "1-Click Apps Installer and click on the WordPress icon.

- Next, click on "Install Now"

- On the next page, enter all your details and click on "Install"

- Congratulations! WordPress is installed now.

- Login to your hosting/server cPanel and locate the "Softaculous Apps Installer" or "1-Click Apps Installer and click on the WordPress icon.
- Note: You do not need to do this step if you already have WordPress installed.
Method 2: (The Manual Way) This is the recommended way to install WordPress.
Please follow the steps below in order to install WordPress using the 2nd method.- Go to WordPress.org and download a copy of WordPress on your PC.

- After download, extract the zip file on your PC. Once unzipped, open the WordPress folder. This contains all the files needed to install WordPress.

- Next, you need to connect to your server using FTP/SFTP/SSH or any other method your hosting/server supports. Please contact your hosting company if you don't know what your logins are. In order to connect to your server, you need a FTP client. You can choose to FTP client of your choice however, if you don't have any installed, click on this link to install FileZilla FTP client. There are versions for both Windows and Mac plus other platforms.
- Once FileZilla FTP client is installed, get your FTP logins and login to your server. You will need FTP Host, FTP username, password and Port number in order to login to your server.

- After you connect to the server, open the main directory on the server. This is mostly the public_html folder. Drag and drop the WordPress files into your server folder tab on the right. Wait for the transfer to finish.

- Go to your website now, and you should see something like this. Select language and click on "Continue"

- Next, it tells you what you need in order to install WordPress. Click on "Let's Go" button.

- At this stage, we need to fill these information in order to begin the installation process.

- Database Name: We need to make a new database using our hosting/server control panel.
- Username: We need to make a new username using our hosting/server control panel.
- Password: We need to make a new password using our hosting/server control panel.
- Database Host: If you are not using any 3rd party database, then it remains localhost.
- Table Prefix: If you want to run multiple WordPress installations in a single database, change this.
- Next, you need to make a new database and assign a username and password. To do so, please login to your hosting control panel, in this case we are showing you how you can do it using a typical control panel. Please keep in mind that your hosting control panel may look different but they all work the same way. If you are finding it hard to setup your database, please contact your hosting provide. Login to your hosting control panel by typing http://your-website.com/cpanel and login.

- Once you login, click on the "MySQL Database Wizard"

- Next, enter a database name of your choice.

- Next, you need to create a username and password for the database. Enter your desired username and password. (Make sure you write down these as we need them for the next step)

- Next, add "All Privileges" to the username and finally, click on "Next Step"

- At this stage, our database is created and we can proceed with the installation.

- Go back to the WordPress setup configuration window and enter all these details and click on "Submit" button.

- If you entered all correct details, you will see the "Run the install" button. click on this to proceed.

- On this final step, WordPress needs some additional details like your username and password which you will use to login to your website later. Fill in these information and click on "Install WordPress" button.

- Success! WordPress has been installed. Thank you, and enjoy!. You can login to your WordPress back end by going to http://your-website.com/wp-admin.

- Go to WordPress.org and download a copy of WordPress on your PC.
Step 4: eStage Installation
This refers to the installation process of eStage on your WordPress powered website. At this stage, you should already have a WordPress website setup and have the main WordPress files installed on your server.
To being installation of the eStage Theme, Follow the detailed instructions below.
- Go to eStage.com and login to your account.
- Once you login, you will be taken to the download page. You can also access the donwload page directly by going to this page.
- If this is your first login, Enter your domain name to get a license registered to your domain name.
- Next, download the full package from the download page. YOU DO NOT need to upload this on WordPress.
- Extract the download file, inside you will file the documentation folder which is exactly as this online version for offline use. There is also another zip file named "eStage.zip", this is the file you need to upload to WordPress.
- Next, go to your WordPress Dashboard. You can do so by entering "/wp-admin" at end of your domain name where the WordPress is installed. For example...
http://www.your-website.com/wp-admin or http://localhost/your-website/wp-admin - Login to WordPress Dashboard by using your username and password which you choose during the initial WordPress installation.
- Now you are at your WordPress Dashboard. In the left side menu, Click on "Appearance" and then choose "Themes".
- Click "Install Themes" tab from the top and then click "Upload" from the options below. This will open up the window for uploading your new Theme.
- Click on "Browse" then locate the "eStage.zip" file and select it. Once it's selected, click on "install Now" button. Wait for a while for the Theme to upload.
- Once the Theme is successfully uploaded, you will see a message. Click on "Activate"and this will activate the eStage Theme
Step 5: Recommended Plugins Installation
It is important that you install all the recommended plugins from WordPress in order for eStage to work properly. Please follow the steps below to install these plugins.
- Once you "Activate" your eStage, you will see this message.

- Next, you need to select the plugin in the list and select "Install" from the drop down, then click on "Apply".

- Once all the plugins are installed, go back to the previous page and activate them.

- Next, you need to select the plugin in the list and select "Activate" from the drop down, then click on "Apply".

- Finally, you will get a notification once all the plugins are activated.

Activating eStage
Before you use eStage, you need a valid license registered to your domain. If you do not have a license yet, click here to get a license key. Once you get a license key, please follow the steps below.
- Login to your registered account with eStage by going to this link.
- Enter your domain name and copy your license key from our download page
- Go to your WordPress back-end by typing http://www.your-website.com/wp-admin or http://localhost/my-website/wp-admin.
- You will see a notification on top of every page to enter your license key. Click on it and enter your license key.
- With that done, click the Save changes button and eStage will activate successfully if you have entered the correct license key registered to this domain.
Permalink Settings
In this template custom Permalinks are used, the standard paths of http://your-website.com/?p=1 are replaced with http://your-website.com/home. This way of links configuration can be used by not only our blog followers but will help in SEO-optimisation as well. The effectiveness and main features of this link configuration method are revealed here - http://codex.wordpress.org/Using_Permalinks
Please follow the steps below:
- Log in to your WordPress Administration Panel (Dashboard).
- Click on the Settings and then Permalinks link.
- In permalinks settings please select Custom structure, after that copy and past the following settings /%postname%/
- Once done, click the Save changes button.
Importing Settings
To make things easier for you and to get your eStage up and running as quickly as possible, we have included an option for you to import settings into your new WordPress installation with just a few clicks. This settings will make your website look like our demo website. After the import, you can continue by doing your own optimizations.
In order to import the settings, please follow the steps below.
- Click on "Appearance" and then on "Import Demo Data" link. Click on "Import Demo Data" button on next page to start the importing process.

- And that's it!. Your site will be populated with content and settings. You can customize them further using instructions in the next section.
Customization
One of the best features of eStage is that it gives you complete power over customization of your website according to your own choice of colors. You can see all customizations you do in real-time and then save the changes.
Please follow the following steps to start customize your site.
- Log in to your WordPress Administration Panel (Dashboard).
- Click on "Appearance" menu on the left side.
- Then, click on "Customize" under Appearance menu.
Installation Help
eStage comes with this step by step documentation on how to completely setup your site. If however, you still find setting up domain, hosting and eStage technically difficult, you can send a request to get it setup for you by an expert for $97/site. Click Here to send a setup request.
Change Log
Version 2.0 (09-20-2017)- Visual Composer Page Builder Integration
- Bug fixes
- Updated documentation
Version 1.9 (08-21-2017)
- 10 New fonts
- New Products section to add products from backend
- New products template to display product with a buy link
- 2 new skins
- Bug fixes
- Updated documentation
Version 1.8 (08-14-2017)
- 10 New Fonts
- Added shortcode functionality
- 2 New shortcodes (Wistia Video and Youtube Video)
- Single Team member page
- Sticky Post support
- eStage grace period for 10 days after license expiration
- Bug fixes
- Updated documentation
Version 1.7 (08-07-2017)
- Show/Hide breadcrumbs on individual pages
- Change background color on individual pages
- Change background image on individual pages
- Change container color on individual pages
- Change font color on individual pages
- About us 1 Page
- About us 2 Page
- Ability to choose posts count displayed on homepage/blog
- Bug fixes
- Updated documentationVersion 1.6 (07-31-2017)
- Ability to add script in header
- Ability to add script in footer
- Added capability for Yoast SEO plugin
- Added capability for W3 Total cache plugin
- Auto Formatting for posts
- Show/Hide Social Media share buttons on posts
- Choose between left and right sidebar
- Bug fixes
- Updated documentation
Version 1.5 (07-24-2017)
- Ability to add text logo in footer.
- Option to change logo font
- Team member custom post
- Team member page
- Ability to change colors for text logo both in header and footer
- Social media share buttons for individual blog posts
- Popup custom post
- Add unlimited pop ups.
- Option to enable/disable popups
- Bug fixes
- Updated documentationVersion 1.4 (07-17-2017)
- Author Info Widget
- Google Maps Widget
- Option to hide map in contact page
- Help/FAQ section added to eStage control panel
- Footer Menu
- Page with banner image
- White label login page
- Privacy Policy Page
- Terms of Services Page
- 2 New skins (orange, magenta)
- Added more fonts
- General bug fixes
- Updated documentation including new method for installing WordPressVersion 1.3 (07-11-2017)
- Added support for Sub-menus drop downs
- Polished/Improved menus
- Responsive mobile menu
- Posts pagination
- Added 10 new social media icons (Google Plus, SnapChat, LinkedIn,Instagram,Reddit, Tumblr,Flickr, Pinterest, Vine, VK)
- Improved sidebar widgets
- New Maropost Newsletter Widget
- Redirect option for GetResponse and Maropost widgets after form submission
- 3 new pre-made skins
- Custom skin generator, generate your own skins from 5 different color palettes
- New eStage Control Panel
- Updated coming soon page
- Scalable homepage banner image
- Bug Fixes
- Updated documentation
- General Improvements
- Responsive fixes
Version 1.2 (07-04-2017)
- Added 10 new fonts
- Commenting system for posts
- New header style (FixedTransparent)
- Social Media icons
- eStage Social Media widget
- FourPercent Social Media icon
- eStage GetResponse newsletter widget
- eStage address widget
- Ability to add text logo if you don't have a logo design
- Blog layout 2
- Add address information in eStage control panel
- Add phone number in eStage control panel
- Add email address in eStage control panel
- Search widget fix
- Change breadcrumbs color
- Show/Hide breadcrumbs
- 6 new post formats for SEO (link, video, gallery, image, quote, status)
- Improved eStage control panel
- Fixed website title without any SEO plugins
- Recommended plugin installer
- Footer retina logo
- Coming soon page
- Google maps in contact page
- Ability to add page sub-titles in breadcrumbs
- Testimonials/Reviews page
- Separate sidebar for contact us page
- Improved contact form
- One-Click Dummy Data Import
- Speed optimization for more faster loading
- Global general improvements
- Updated DocumentationVersion 1.1 (06-27-2017)
- Select from 10 different fonts
- Choose between boxed and Full-Width layout
- Select your own custom width for the layout
- Fixed/Sticky header option
- Transparent header option
- Ability to show/hide sidebar completely
- Font-Awesome Integration
- upload a background image
- Archives page template added to show post archives by month
- Footer option with 3 or 4 widgets
- Footer disclaimer section added
- Show/hide recent posts in the footer
- WordPress import file added for easy setup
- Speed optimization for more faster loading
- Global general improvements
- Updated DocumentationVersion 1.0 (06-21-2017)
- Initial LaunchCongratulations! We are all done!
If you still have any questions, Please do not hesitate to contact us at support@fourpercent.com and we will get back to you within 24 hours. We promise :)
About Paul Bilek
SUCCESS IS A JOURNEY NOT A DESTINATION. THE MOMENT IS THE REVELATION OF 10,000 HOURS OF JOURNEY PUT INTO A MOMENT OF TRUTH AND EXPERIENCE, KNOWING THE SOURCE - THE INFINITE CREATOR, APPLYING THE KNOWLEDGE INTO WISDOM THAT PASSES ALL UNDERSTANDING.