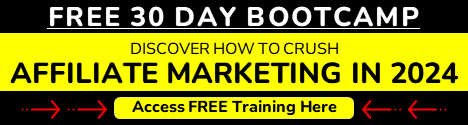Leased Ad Space
Get Response Tutorial: How to log in to Get response & manage your account details
Published by Seely Clark — 01-05-2021 06:01:41 PM
Hello! Seely Clark here! I'm here to show you in this blog post and the accompanying video here today. It will show how to log into your Get Response account and how to manage your personal details, such as your email address, your regular address, your business information.
Here is the video:
What we're going to have you do here is go to the upper right-hand side of the Get Response dashboard and click "Login"
.
You're going to have to sit your mouse cursor over the "login" spot and when you hover over it, it's going to light up.
Then you're going to hit that login button. From there, whatever details you entered upon your sign up to Get Response, such as your email and password that you created when you signed up to your free Get Response account will be somewhere safe, so, you're going to go get them from wherever you have kept them and then type them into The Get Response login/sign-in form.
So, in review, You enter your email, you enter your password, then below the password section, there's a box that says: “I'm not a robot” Click that and wait for that check to turn green. Then come down a little further and press the blue button that says “login”. This will bring you to the main page.
Do not worry about any of this other stuff that you see there such as the sections that say “explore Get Response”, “ list building program” and so on, and so forth. These we will use later.
Now we are going to do is, since you're logged in to get your response account already we're going to come to the icon in the right uppermost corner of your screen. Hover over that, when it turns black says “my account” then you're going to click on that.
After that, you're going to go to the first one in the drop-down menu. Go down to manage account, it'll turn blue, so you know you're over the right part. So click on “manage account’.
Now you'll have account details. The first thing you want to do is make sure you have your first and last name correct and below you can have an email address for the login. In this case, it will already be done for you (since you have already created a Get response account).
Down below that you have the address and timezone section which is very important. So they know where you are which helps when you're sending all over the world. It gives you an accurate time so you're not working off (the wrong) time.
Next below the address section is business details, then you just put your name: your phone number. It has a spot for your website address, your industry if applicable. For example, if you're in pharmaceuticals, if you're in nursing if you're in whatever business. It also has a spot for the number of employees, your account reference number got to be honest with you though, I have no clue what that is.
The next one below account details is the “change password” section. If you want to change your password, if you think your password has been compromised, then you can put in your current password, put in your new password, then repeat the new password, and very important, of course, is to save your new password somewhere safe.
Now the next one down from “Change Password” in the little left-hand menu is email addresses.
Now, this will be the email address associated with your Get Response account and when you are sending out emails to your subscribers, it is going to be the “from” email address that will appear at the top of all your emails.
Just like you'd send it from Gmail, it would say so and so at Gmail dot com. It’s exactly the same thing here. You could use your Gmail address here, but I do suggest if you're in business you use support at yourwebsite(dot) com. Or admin at yourwebsite(dot)com or your name at yourwebsite(dot)com.
I think you get the idea, so you can add multiple emails. But I just usually add one from my aged domain. “Aged domain” means your website's been around has a little clout. It doesn't look spammy or anything of that nature.
Now the next one down is going to be your landing page domains, and what you can do is that you can use a domain if you already have it can go to your landing pages.
Then they have down below that, a Get Response badge. So whenever you send anything it goes in your emails so that whoever you're sending the email to knows what autoresponder you're using and if they want to check it out further they'll check it out through that link at the bottom of your email. But we won't worry about today.
Next up is the Login history which just shows you when you're last in here. Okay, that way, if you have someone else working with you, if they log in, if you have a virtual assistant or even an office assistant, you will be able to see when they logged in to make sure they're working on what they were supposed to work on. It's just another way of tracking to make sure you know who's in and out of your account if and when you give someone else access to work in your account on your behalf.
The data processing agreement and consent fields I will actually do that in another video. So that is the basics. The most thing we're going to actually worry about is going to your account details to get your name. Email address, regular address phone number, the address your business website. What niche or industry you're in you can put all that stuff in.
So let me go back in and review: in case you ever get lost somewhere in Get Response. All you have to do is go to the upper left-hand corner and there’s a blue rectangle with a white swoosh. When you click that it will take you back to the main menu.
So that's it for today on how to log into your get response account and how to fill out your account details. I use Get Response in my main businesses such as freedomwithus.com. It has served me well and it can help you as well in building any business you want.
If you haven't started with Get Response yet, just click here and get started today. hope you enjoyed this blog post and video. If you did, please feel free to hit like, subscribe to my YouTube channel and blog. Remember to mash that bell icon so you can continue to get more in-depth tutorials about Get Response as well as many other helpful tips tricks and tools.
Until we talk to each other again, have a great day.
Seely Clark IV

About Seely Clark
I live in Bangor, Maine and I worked full-time as a RN at a local hospital. In 2010 I started working online Part-time after my mother was disabled by a heart attack. I wanted to build extra income to help with her health care. What started as a way to make extra income has grown into a passion! Over the last several years, it has started to come together for me. I am now able to work online full time It is AMAZING! Over the years I have learned a great deal about marketing on the Internet. I have learned many things that don’t work and and much that DOES work. One thing I have learned is that for me to succeed, I have to help others succeed. So now my focus is on teaching others what I have learned works so that they can avoid the money wasting struggles I went through and finally start making money on the Internet.